Facebookページの作り方
2017年4月5日
FacebookページはFacebookに登録している方なら、誰でも簡単に作成することができます。
初めてFacebookページを作る方や、これから作ろうとしている方のために、Facebookページの作り方についてまとめました。
目次
Facebookページとは?
FacebookページとはFacebook上に作成できる企業のビジネスページのことです。
企業以外にも個人のブログや商品のブランドなどのページも作成することができます。
最近では企業の情報発信のツールやブランディングの他にも、マーケティングツールの1つとしても利用されており、その重要度が増してきています。
Facebookページを作るメリット
Facebookユーザーは世界で約16億人、日本では2500万人以上と非常にたくさんの人がFacebookを利用しています。
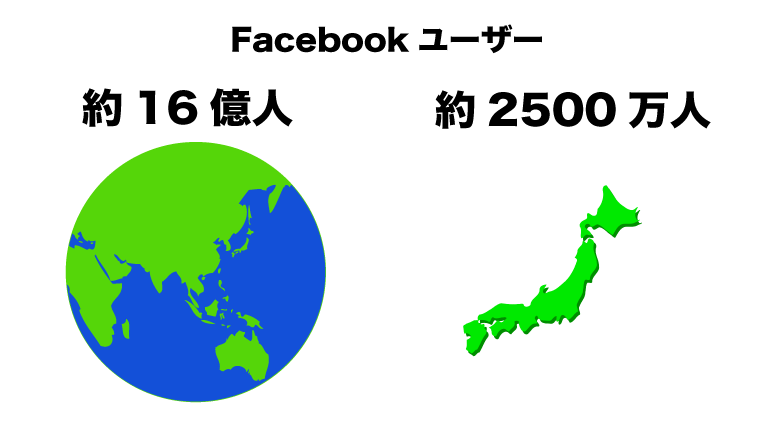
Facebookページを作ることでFacebookを利用するユーザーに向けて情報を発信したり、コミュニケーションを取ることもできます。
そしてユーザーのいいね!やシェアによって情報が拡散され、ビジネスをFacebookを利用するたくさんのユーザーに知ってもらうことができます。
ユーザーからその友達へと情報が拡散される、この仕組は企業にとっても非常に大きな魅力となっています。
Facebookページの作り方
それでは実際にFacebookページの作り方を見ていきましょう。
1.Facebookに登録して、個人アカウントを作る。
Facebookページを作るにはFacebookでの個人アカウントの登録が必要です。
登録がまだの方はFacebookへアクセスしてアカウントを作成しましょう。

簡単なウィザードに沿って項目を入力・選択していくと登録が完了します。
2.Facebookページを作成します。
まずは『Facebookページを作成』を開きましょう。
パソコンの場合は右上の▼をクリックして『ページを作成』、スマーフォンの場合はアプリからFacebookページを作ることもできます。
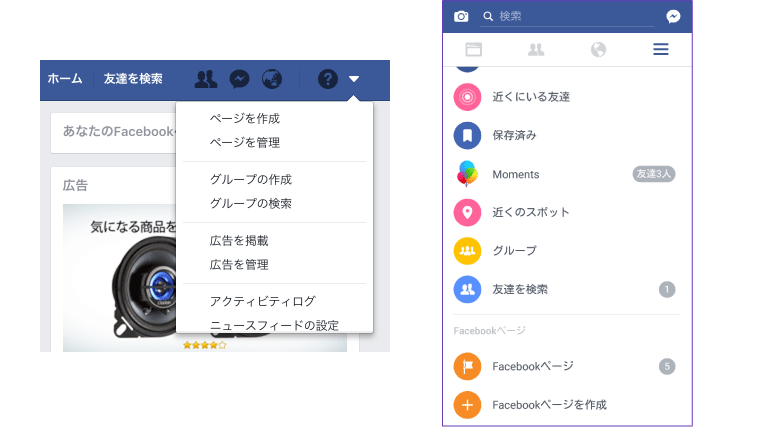
Facebookページについて詳しく知りたい方は、『Facebookページの設定方法』から作り方や設定方法を知ることができます。
3.ページタイプ・カテゴリを選択、必要な項目を入力
6つのタイプから当てはまりそうなページタイプを選びます。
- ローカルビジネスまたはスポット
- 会社または団体
- ブランドまたは製品
- アーティスト、バンドまたは著名人
- エンターテイメント
- 慈善活動またはコミュニティ
※このタイプは後で変更することはできません。
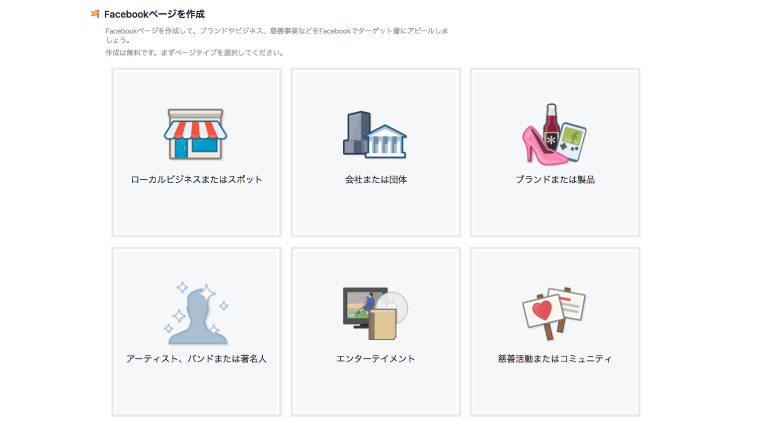
ページタイプを選ぶとカテゴリを選べるようになります。
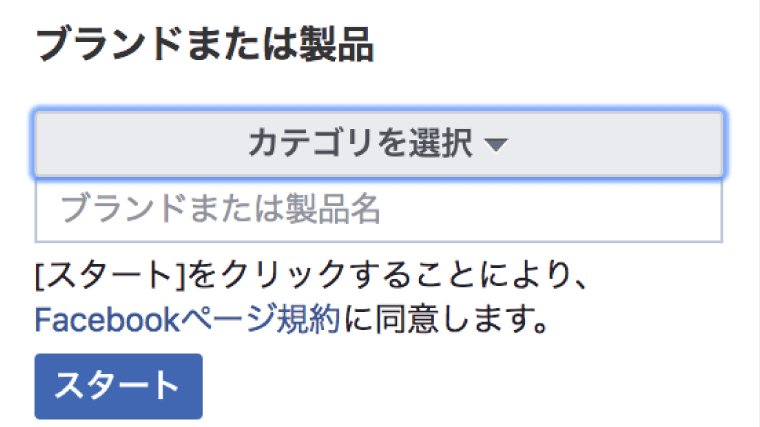
それぞれのタイプごとのカテゴリ一覧は【Facebookページのタイプ別カテゴリの一覧を作りました】をご覧ください。
いずれのページタイプも必要な項目を入力して、Facebookページ規約を確認後、スタートをクリックします。
以上でとりあえずFacebookページが作成され、作成したページの画面が表示されます。
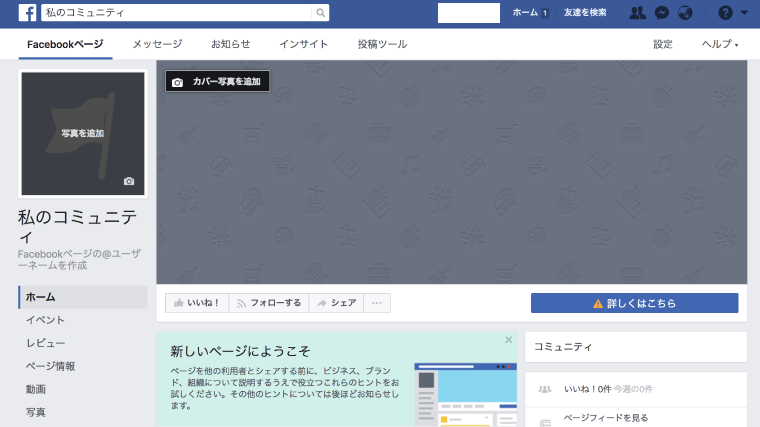
4.Facebookページを作成したら、まずは非公開にする
Facebookページを作成したら、まずはページを非公開にしましょう。
Facebookページの「設定 → 一般 → 公開範囲」を編集して非公開にします。
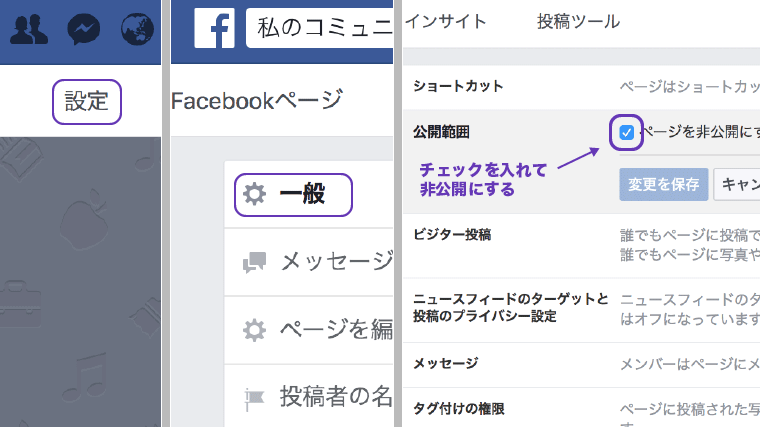
まだ何も投稿もしていない、カバー写真やプロフィール写真も設定していない、まっさらなFacebookページなので、ユーザーにとっては何も面白くないページです。
非公開にしてからあなたのオリジナルのFacebookページに仕上げていきましょう。
5.カバー写真を設定する
Facebookページが作成できたらカバー写真を設定していきましょう。
まずは『カバー写真を追加』をクリックして写真をアップロードしましょう。
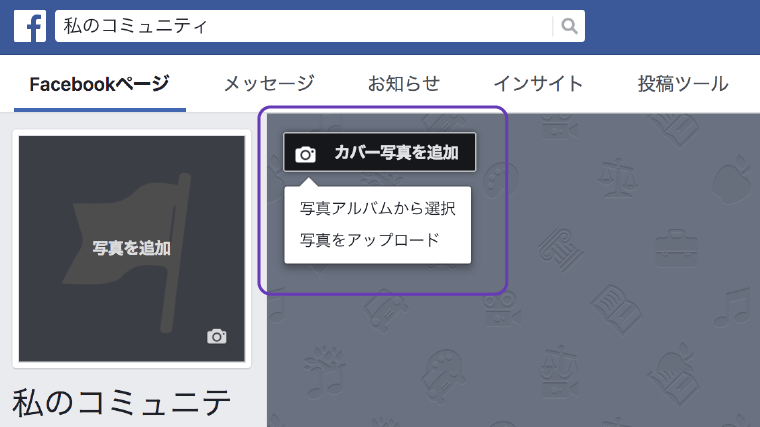
アップロードできたら、カバー写真の位置を調整して『保存』をクリックしましょう。※位置は後からでも調整できます。
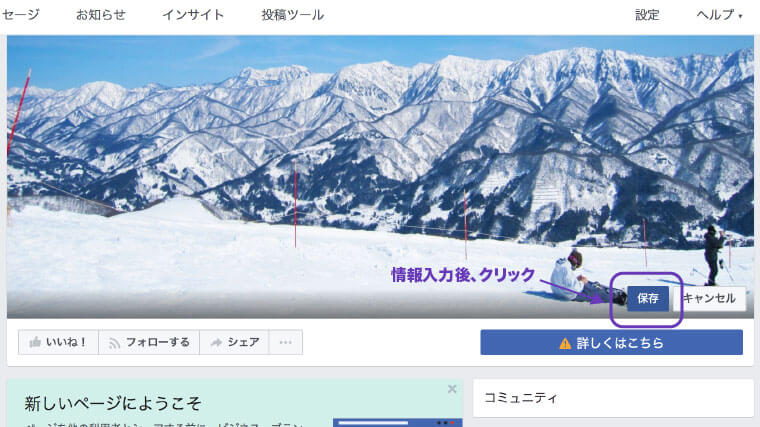
カバー写真のサイズはパソコンでは幅820px、高さ312px、スマートフォンでは幅640px、高さ360pxの大きさで表示されます。最小サイズは幅399px、高さ150pxです。
※詳しくは【Facebookページのカバー写真のサイズ(2017年4月16日調査)】を参考にしてください。
これでカバー写真が設定できました。
6.プロフィール写真を設定する
次はプロフィール写真を設定してきましょう。
カバー写真の横の『写真を追加』をクリックして写真をアップロードしましょう。
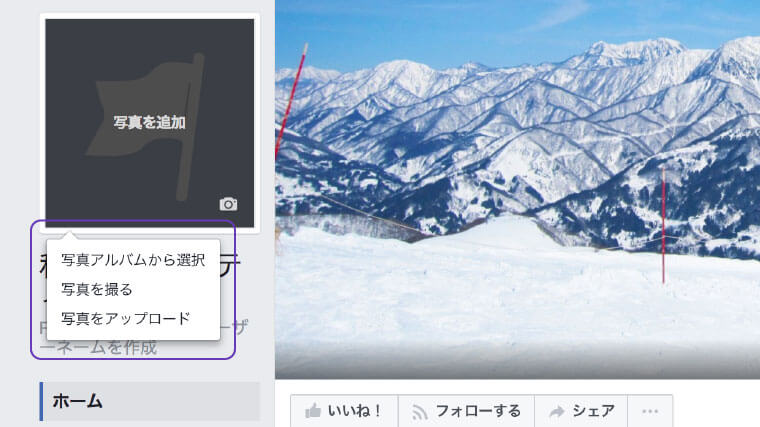
編集ウインドウが表示されるので、アップロードした写真のサイズを変更したり、縦横の位置を変更して『保存』をクリックしましょう。
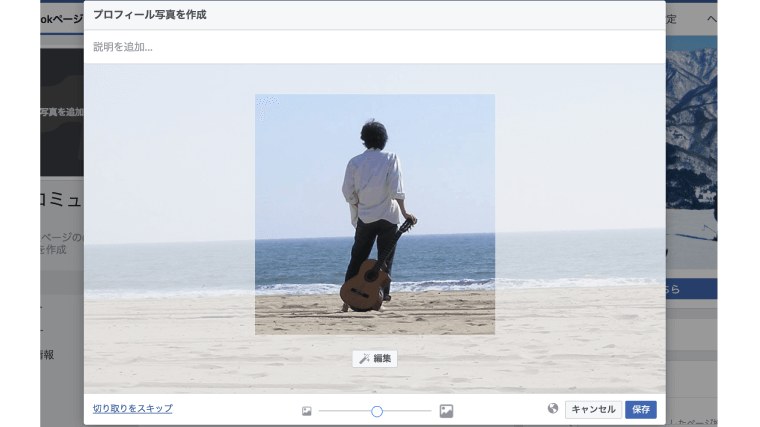
プロフィール写真のサイズはパソコンでは170px、スマートフォンでは幅128pxの正方形の大きさで表示されます。
なお、プロフィール写真にロゴや文字を含む場合は、pngファイルが推奨されています。
7.ページのユーザーネームを変更する
ページのユーザーネームを変更するとURLが変更されます。
ユーザーネームは特に変更しなくても大丈夫ですが、あとで変更する予定であれば、できるだけ早い段階で設定しておきましょう。
※あとで変更するとSEO(検索エンジンへの最適化)で不利になってしまうことも考えられます。
8.カバー写真とプロフィール写真を設定したら公開しよう
カバー写真とプロフィール写真が設定できたらFacebookページを公開しましょう。
Facebookページの「設定 → 一般 → 公開範囲」を編集して公開にします。
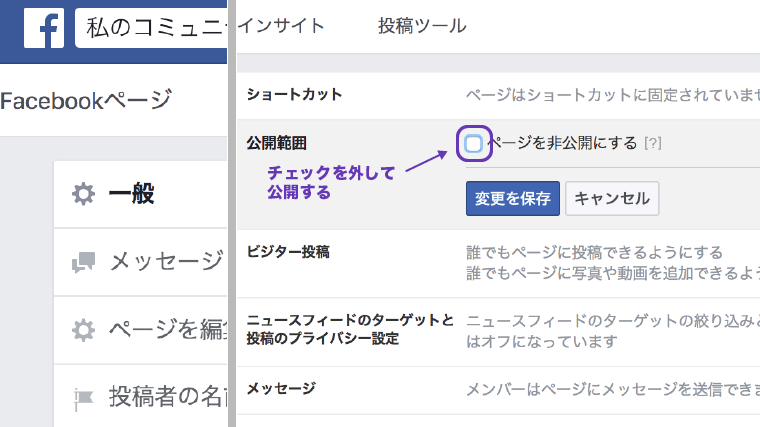
以上で、Facebookページを作成することができました。
番外編:個人プロフィールをFacebookページに移行する
実は個人プロフィールから1度だけFacebookページを作成する事ができます。
作成後は、個人プロフィールと新しいFacebookページの両方を所有することになります。
アーティストや芸能人など、自分自身がそのままビジネスになっている人にはメリットが大きいのではないでしょうか。利用してみるのもいいかもしれませんね。
詳しく知りたい方はFacebookのヘルプセンター『個人アカウントをページに変更するにはどうすればよいですか。』をご覧ください。
Facebookページ公開後は・・・
公開後は自分の友人・知人をページに招待したり、WEBサイトや他のSNSを使ってページを盛り上げていきましょう。
ユーザーに「いいね!」や「シェア」をしてもらいやすい、親しみのある投稿を心がけていきましょう。
なお、『Book Jacket』(ブックジャケット)では、FacebookページからWEBサイトを作成できるサービスを提供しています。お申し込みは無料、誰でも簡単にWEBサイトを作成できます。興味がある方は試してみてください。
